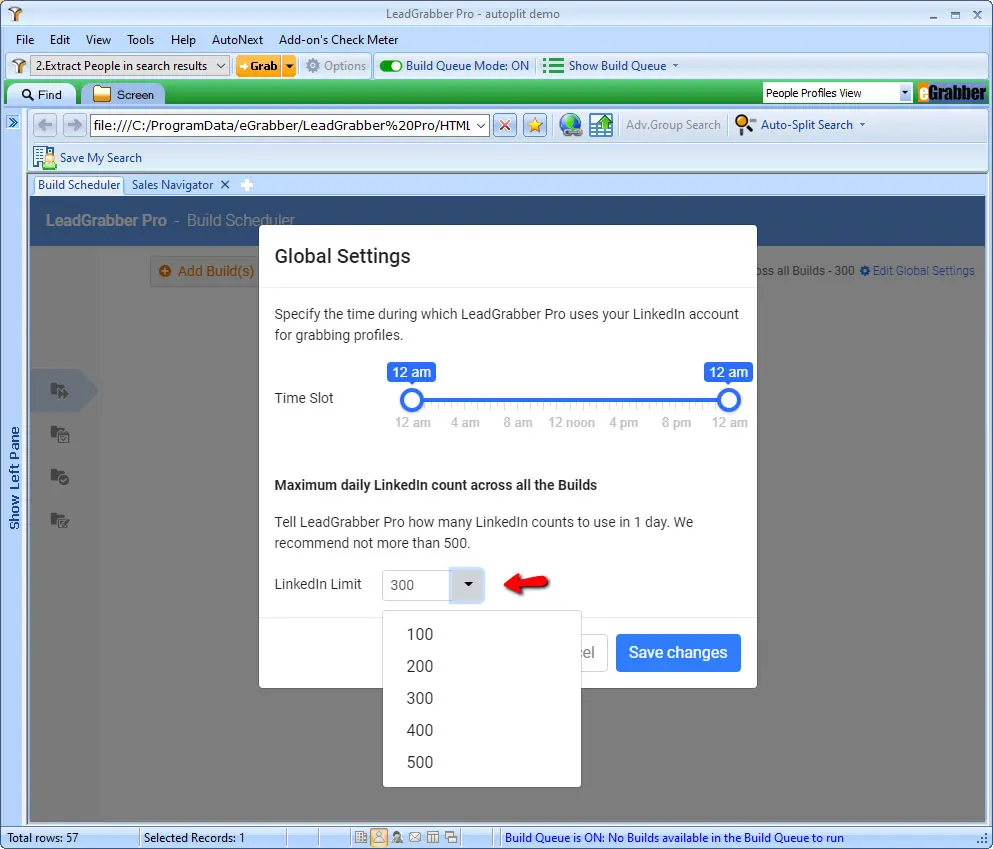Build Scheduler Faqs
Frequently asked questions
- LinkedIn servers are under maintenance.
LinkedIn conducts maintenance updates that will make LinkedIn pages to be unavailable for a few hours. During this period, all you can do is sit back and wait for it to be resolved. - LinkedIn changes the layout of sales navigator search pages.
LinkedIn tests new features on certain servers and depending on what server you login, you'll get a different layout. During this stage, logoff your LinkedIn account to avoid getting blocked and if you really want to log in, contact our support or wait until we send an update. - LinkedIn account is logged out.
If your LinkedIn account is logged in multiple browsers, LinkedIn detects and automatically logs you out from the older sessions. During this situation, to continue list building, we suggest to log out all your sessions and login back in the LeadGrabber Pro browser.
Build Scheduler breaks the search into smaller searches and add to the Build Queue (just like a Printer Queue). It then starts building each search in the first-in, first-out and sends you an email once it is completed.
This date tells you when the build is going to start. It is calculated based on the Build Type, Build Input and available LinkedIn count.
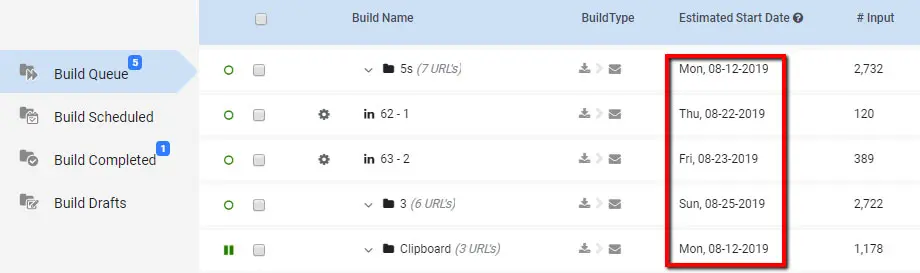
You can schedule a build by enabling the Build Later option in Build Scheduler settings and specify your desired date in the Build Settings window.
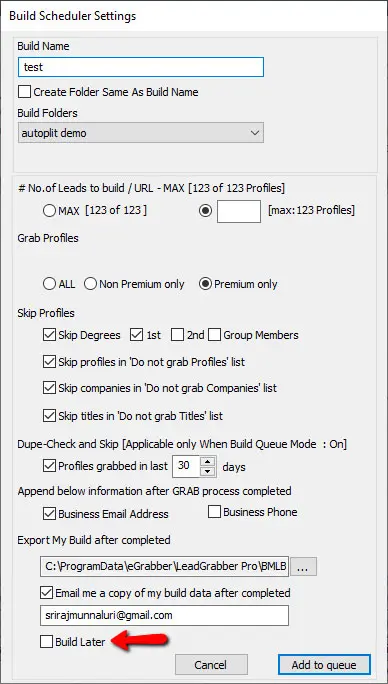
You can add your or your peer group email address in the Build Settings window. You can also add the email address by clicking on Email option under Action column in the Build Completed folder.
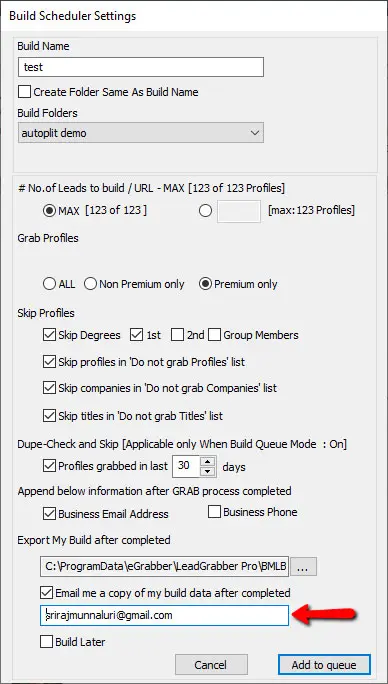
You can simply drag and drop the individual build based on your priority. This is only applicable for builds that are available in the Build Queue folder.
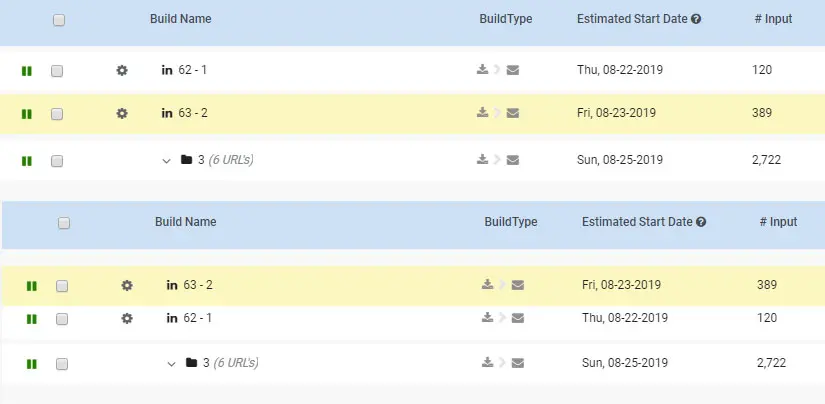
Build Scheduled - Displays builds scheduled to run on specific dates. On the scheduled date, the build automatically moves to the top of the Build Queue folder.
Note: On the Scheduled date, builds in Build Scheduled gets priority over the builds available in the Build Queue folder. Builds will automatically move from scheduled folder and sits on top the build queue folder.
Scheduled build waits till the existing Build to complete and then starts processing.
Click on the Settings icon of the respective build – Enable the Build Later checkbox and specify the time you want to run.
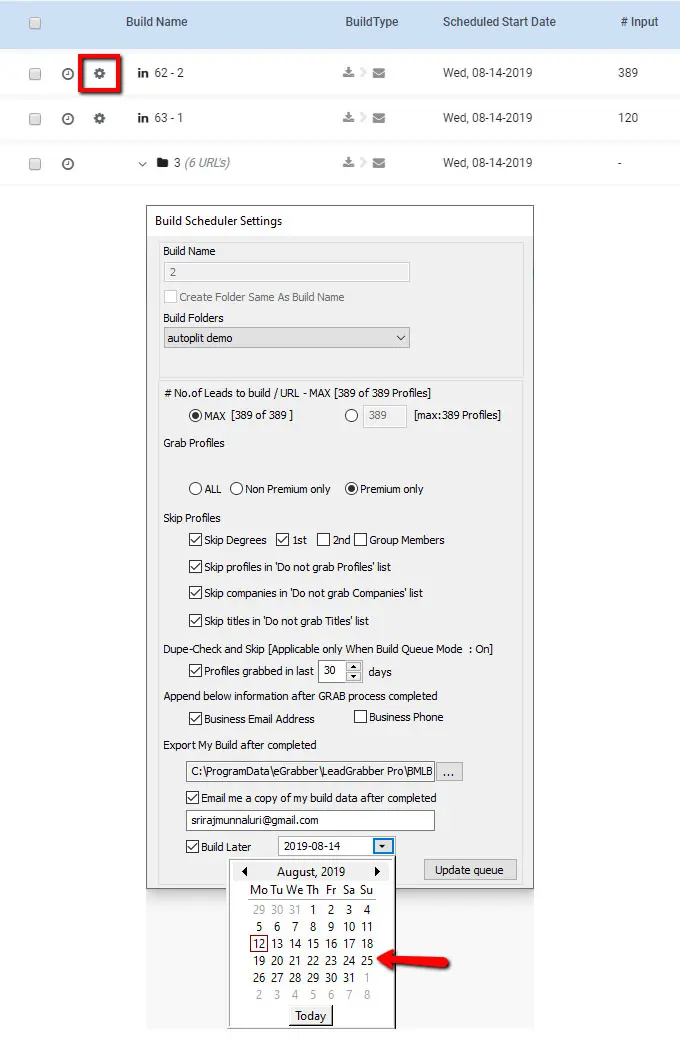
There might be two reasons for not receiving build completed email.
- You have given an incorrect email address
- The build completed email might be in your spam folder
We recommend not to. Multiple logins at same time might lead to LinkedIn logout in other instances.
You can modify/change the timings using the Edit Global Settings option available in the Build Scheduler Dashboard.
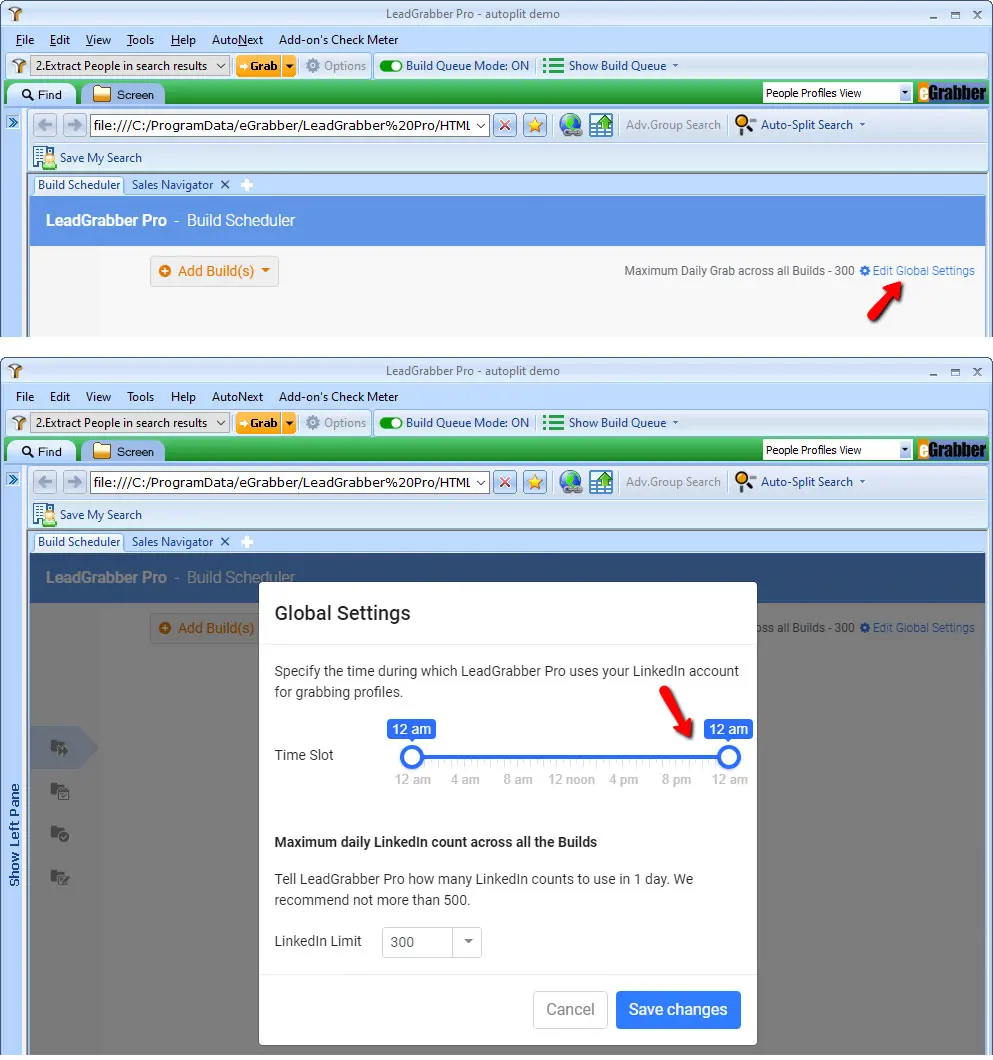
No. Build Scheduler only works with LinkedIn Sales Navigator Lead Searches.
No. It currently supports Sales Navigator Account.
In a day, you can grab and append contact info for up to 500 records. You can modify this limit from Show build queue > Edit Build settings option displayed on the top right corner.